Instructions to Connect Chromebook to Optimum
*NOTE: These actions must be performed every time a Chromebook is powered on.
- Upon turning on the Chromebook you will be presented with the following window asking you select a network. Select “optimumwifi” as shown below.
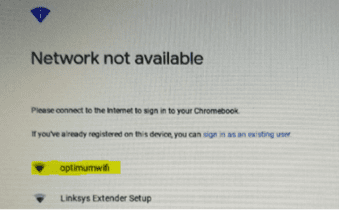
- After successfully connecting to optimum-wifi, you will be brought to a blue “Sign in to your Chromebook” window. Click on the blue NEXT button to proceed to the sign in page.
- You will see “Newark Public Schools SSO Portal” page. Enter the Student’s ID number as the username in the first box and the student’s password in the second box.
- Click on the blue “Sign In” button to log in
- After the Chromebook logs in and brings you to the Chrome browser, verify that you are still connected to “optimumwifi” by looking to the lower right of the screen. If you see the “Wi-Fi” Icon blank, you are no longer connected to “optimumwifi”. To restore connectivity, perform the steps below:
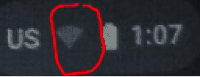
- Click on the “Wi-Fi” Icon on the lower right. (see picture below)
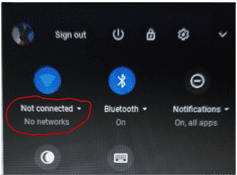
- This will bring up a sub menu, click on the area highlighted below
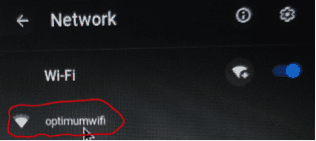
- Select “optimumwifi” from the “wifi” screen shown below:
- The message “Connecting…” will be displayed momentarily until it successfully connects to the “optimumwifi” wireless network. The message “Connected” will be displayed and the icon changes to white. Press the ESC key on the keyboard to exit the menu.
- You are now connected to the Internet using “optimumwifi”.
- Click on the “Wi-Fi” Icon on the lower right. (see picture below)
If you encounter any issues during the process, please contact the IT Help Desk.